Ich gehe jetzt mal davon aus, dass du schon ein Windows System in Betrieb hast. Für diesen Beitrag hier habe ich mir extra ein Windows 7 in einer VM (Virtuelle Maschine) aufgesetzt. So kann ich mir sicher sein das ich keine Schritte vergesse und du danach sicher ein funktionierendes Android Studio hast. Wenn du nun doch ein Windows 8 hast, dann ist das auch nicht weiter schlimm. Das sollte genau dasselbe sein. Nur bei Linux ist es anders. Aber wenn du so ein System einsetzt wirst du mit den Infos auf den Google Seiten sicher ebenfalls erfolgreich sein.
Installation Java JDK
Auf deinem System musst du sicher Java in der Version 7 oder neuer installiert haben. Aber nicht nur die Java SE Runtime Environment (JRE) sondern das JDK (Java SE Development Kit). Das Android SDK (Software Development Kit) braucht das JDK um zu funktionieren. Also, wenn du das JDK noch nicht installiert hast, lade es runter und installiere es. Siehe Punkt 1.
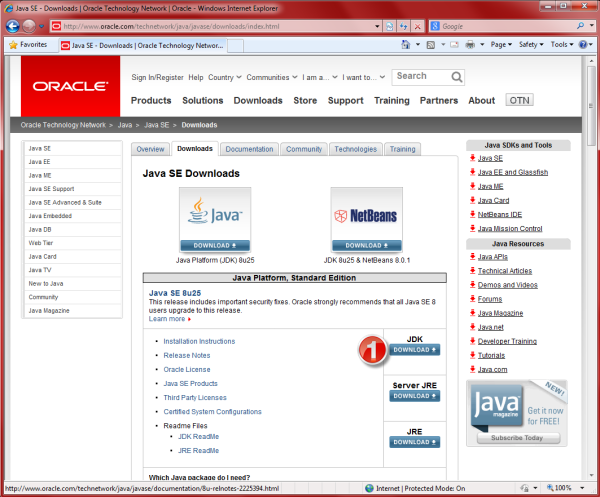
Im nächsten Fenster musst du dann noch die Lizenz akzeptieren (Punkt 1) und den Download für dein System anklicken (Punkt 2).
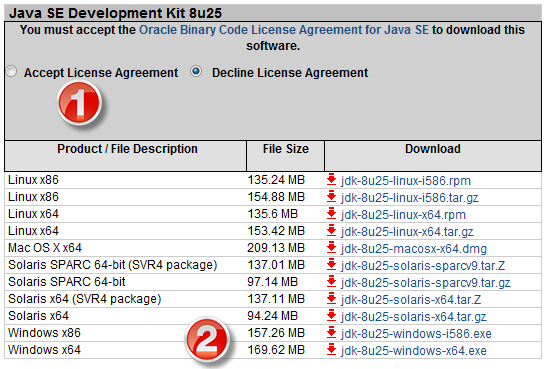
Die anschliessende Installation sollte kein Problem darstellen. In meinem Fall starte ich via „jdk-8u25-windows-i586.exe“ die Installation. Hier darfst du locker nach dem Motto „next-next-close“ installieren.
Wenn du nach der Installation prüfen willst ob es wirklich geklappt hat kannst du folgendes machen: Öffne ein Command Prompt via „Start-> suchen- > cmd“ und gib dort folgenden Befehl ein.
java -version
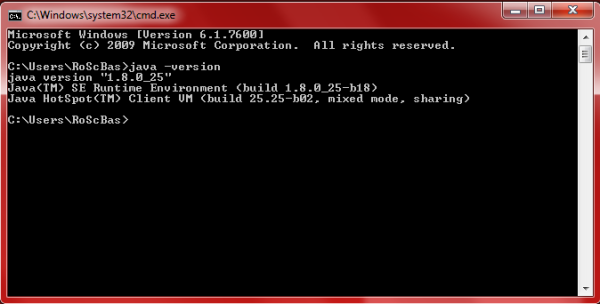
In diesem Beispiel siehst du das ich erfolgreich die Java Version 1.8.0_25 installiert habe.
JAVA_HOME setzen
Viele Tools suchen Java via der Systemvariable JAVA_HOME. Android Studio macht da keine Ausnahme. Diese muss nun noch erfasst werden. Dazu musst du das Startmenü öffnen (Punkt 1), den Eintrag Computer (Punkt 2) mit der rechten Maustaste anklicken und auf Eigenschaften (Punkt 3) gehen.
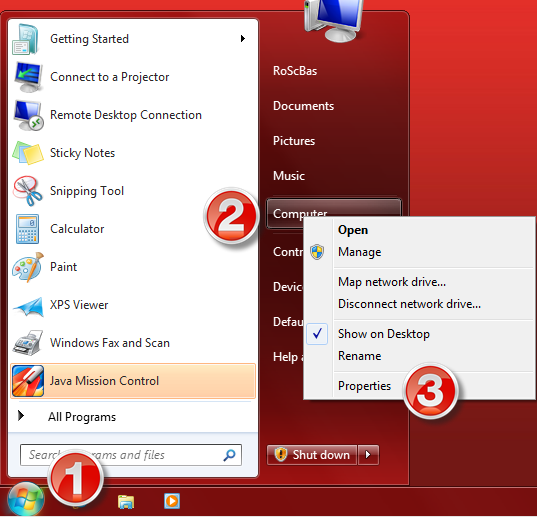
Danach geht die Klickorgie noch ein bisschen weiter.
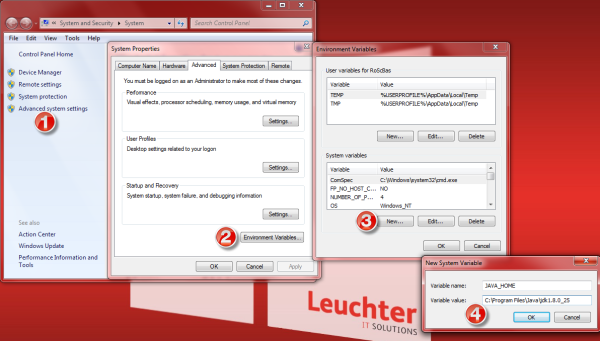
Dann musst du die erweiterten Einstellungen (Punkt 1) öffnen, auf Umgebungsvariablen (Punkt 2) klicken, den Button Neu (Punkt 3) wählen und bei Punkt 4 die zwei Felder ausfüllen. Die Variable JAVA_HOME muss zwingend GROSS geschrieben sein. Der Pfad zu Java kann sich bei deinem System unterscheiden. Er muss einfach auf jdk.1.8.0_25 verweisen und NICHT auf jre1.8.0_25. Nach einem Klick auf OK hast du die Umgebungsvariable erstellt.
Das ist aber noch nicht ganz alles. Ich füge die Variable auch immer noch der Path Variable hinzu. Diese findest du im dem Fenster, in dem Punkt 3 drin ist. Im unteren Teil nach unten scrollen und die Variable doppelklicken. Jetzt erscheint folgender Dialog. Im Feld „Wert der Variablen“ (Punkt 1), ganz am Ende, musst du nun ein ;JAVA_HOME hinzufügen. Alles mit OK bestätigen und dich wahrscheinlich kurz einmal am System abmelden und wieder anmelden.
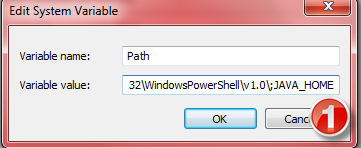
Android Studio
Jetzt kannst du dich mit der Installation vom Android Studio beschäftigen. Dazu musst du auf die Android Developer Seite in die Tools Sektion gehen. Aktuell wird auf der Seite noch die BETA Version 0.8.14 angezeigt. Mich erstaunt das ziemlich, da vor ein paar Tagen die RC der Version 1.0 veröffentlicht wurde. Oft ist es aber so, dass du eine ältere Version downloaden musst und nach dem ersten Start ein Update angeboten bekommst. Wenn du dir den Umweg über die 0.8.14’er Version sparen willst kannst du direkt auf Android Studio Canary Channel gehen. Dort bekommst du brand-aktuelle Versionen. Auch solche die noch gar nicht veröffentlicht sind.
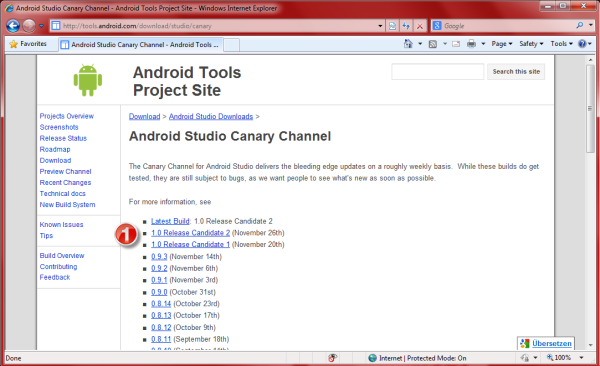
Je nachdem wann du diesen Artikel liest sieht es natürlich ganz anders aus. Vielleicht ist ja dann schon die finale Version erhältlich. Ich empfehle hier direkt auf die neueste stabile Version zu setzen.
Wir laden uns also die 1.0 Release Candidate 1 Version runter. Android Studio gibt es auch wieder für Windows, Mac und Linux. Wähle die für dein System aus. Der Download kann einen Moment dauern. Aktuell ist die Datei 247MB gross. Ok, bei mir dauerte es jetzt gerade mal 20 Sekunden.
Nun musst du die Installation wie üblich starten. Bei mir heisst die Datei „android-studio-ide-135.1598475-windows.exe“. Alle die schon mit der älteren Version gearbeitet haben werden nun staunen. Android Studio bekam ein neues Branding.
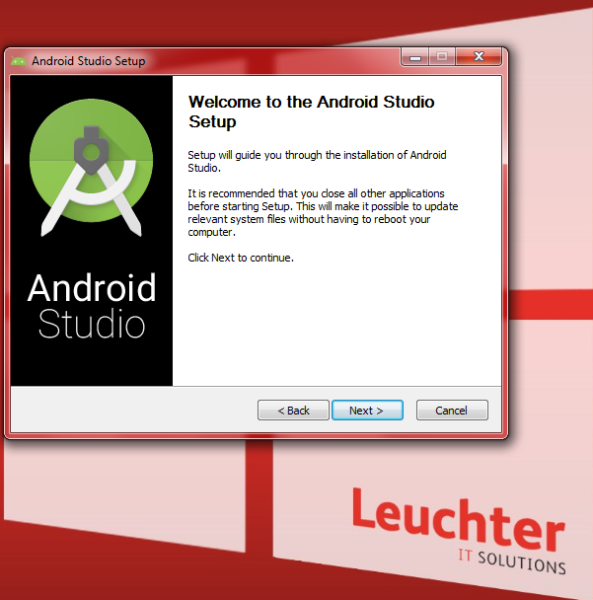
Und auch hier gilt: „next-next-finish“.
Erster Start vom Android Studio
Wenn nun alles glatt durchgelaufen ist solltest du Android Studio nun starten können. Beim aller ersten Start wirst du gefragt ob du irgendwelche bestehenden Einstellungen einer alten Version importieren willst. Bei einer ganz frischen Installation hast du ja nichts zu importieren.
Jetzt wird es spannend. Es erscheint der Setup-Wizard.
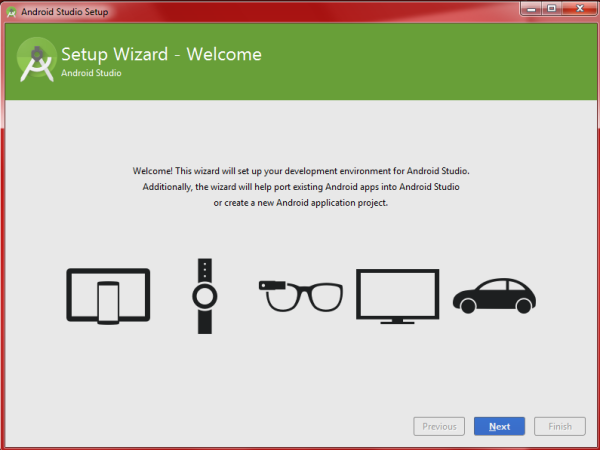
Nach dem Klick auf Next wählst du aus, ob es ein schnelles Setup werden soll oder eines was du bestimmst. Ich wähle bei Setups immer das Benutzerdefinierte. Einfach mal so per se.
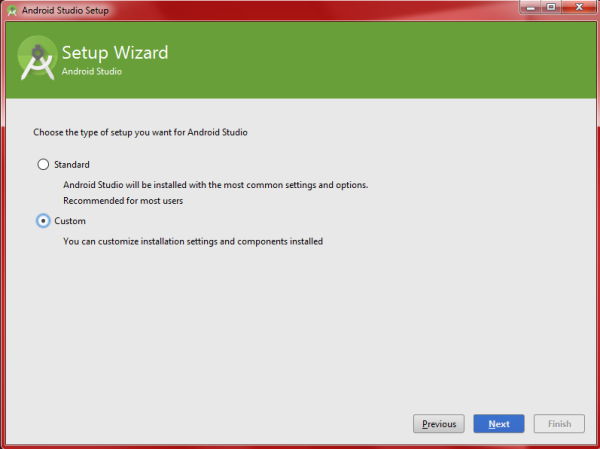
Viel einstellen kannst du dabei nicht. Nur wo das Android SDK gespeichert werden soll. Du musst dir einfach bewusst sein das es SEHR viel Platz braucht. Vor allem dann, wenn du viele API Levels nachladen willst.
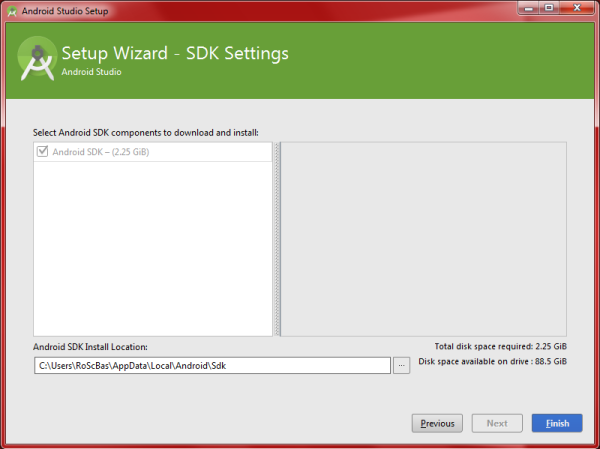
Wenn du nun auf „Finish“ klickst, dann geht der Download des SDKs los. Dann ist, je nach Bandbreite, warten angesagt.
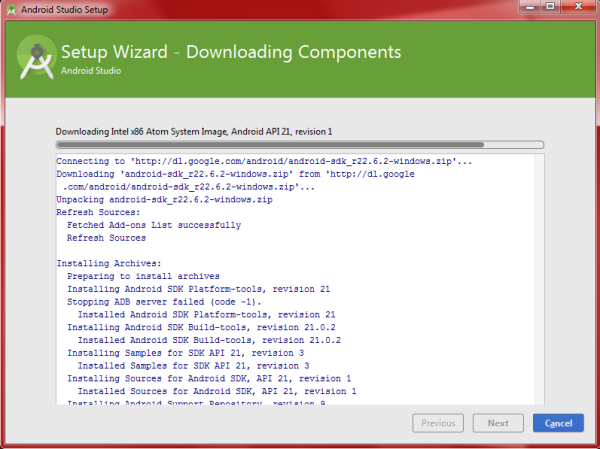
Wenn der Wizard dann alles geladen hat stehst du direkt vor deinem ersten Android Projekt.
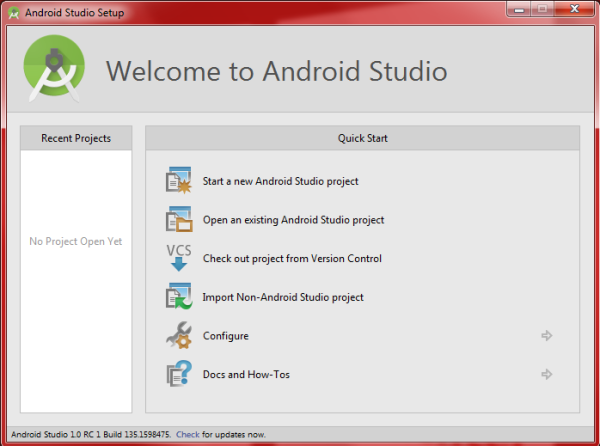
Wie die Gute Nacht Geschichte jetzt weiter geht wirst du in einiger Zeit hier, auf diesem Kanal, erfahren.
PS: Die allererste Einstellung die ich jeweils mache – jetzt werden mich einige zu hassen beginnen: Configure -> Settings -> Appearance -> Theme -> Dracula -> Apply -> OK -> Restart
Viel Spass.








